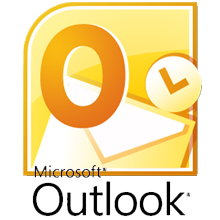Mozilla Thunderbird setup
The description on Windows, Linux and MAC operating system installed Thunderbird equally valid
- Open the Add Mail Account... menu. Tools -> Account Settings -> Account actions (left side botton)
- In the new windows, enter your name, e-mail address of the institution, in the form loginname@renyi.hu and the password.
- Push the continue button.
- You can set your IMAP or POP3 you want to use (IMAP is recommended).
- The client fills out well on the incoming and outgoing servers, but clicking the Manual setting should verify that they are set to:
- Incoming: IMAP, Server hostname: imap2.renyi.hu, Port: 993, SSL: SSL/TLS, Authentication: Normal password
- Outgoing: SMTP, Server hostname: smtp.renyi.hu, Port: 465, SSL: SSL/TLS, Authentication: Normal password
- The username is your institute loginname.
- If you click on the Finish button, then you have added your account
- Right click on the account's name, then click on Settings
- Under your account's name click on Server Settings
- Click on the Advanced... button
- To the top text field(IMAP server directory) write in the INBOX word with capital letters
- After restarting the Thunderbird client your account should be ready to use(it will need a little time until it downloads all your e-mails)
 English
English Magyar
Magyar