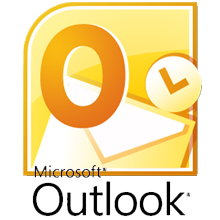Outlook settings
Microsoft Office Outlook 2010
- Start Outlook.
- On the File menu, click Info and click Account Settings.
- Select Account Settings from the list.
- On the E-mail tab, click New and Select Email Account, and then click Next
- Click to select the Manually configure server settings or additional server types check box, and then click Next.
- Click Internet E-Mail, and then click Next.
- In the Server Information section, select IMAP for Account Type.
- In the Your Name box, enter your name exactly as you want it to appear to recipients.
- In the E-mail Address box, type your e-mail address.
- In the User Name box, type your account name.
- In the Password box, type your password.
- In the Incoming mail server box, type the name of your IMAP4 server.
- In the Outgoing mail server (SMTP) box, type the name of your SMTP server. Note IMAP4 is a retrieval protocol. You must have SMTP to send your messages.
- Click Next after you have completed entering this configuration information, and then click Finish.
Microsoft Office Outlook 2007
- Start Outlook.
- On the Tools menu, click Account Settings.
- Click New.
- Click Microsoft Exchange, POP3, IMAP, or HTTP, and then click Next.
- In the Auto Account Setup dialog box, click to select the Manually configure server settings or additional server types check box, and then click Next.
- Click Internet E-Mail, and then click Next.
- In the Server Information section, select IMAP for Account Type.
- In the Your Name box, enter your name exactly as you want it to appear to recipients.
- In the E-mail Address box, type your e-mail address.
- In the User Name box, type your account name.
- In the Password box, type your password.
- In the Incoming mail server box, type the name of your IMAP4 server.
- In the Outgoing mail server (SMTP) box, type the name of your SMTP server. Note IMAP4 is a retrieval protocol. You must have SMTP to send your messages.
- Click Next after you have completed entering this configuration information, and then click Finish.
 English
English Magyar
Magyar